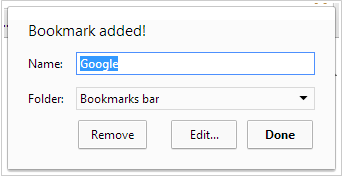It is the fundamental internet gateway. The web browser accrues an ever increasing proportion of our time at home and work. Whether you are researching a new topic or checking emails there are a number of shortcuts, features and tricks to dramatically reduce time spent wandering through the Internet. Find out if you are using the right browser and how to maximize its potential.
Which browser is right for me?
There are a myriad of options available, but ultimately 98.7% of us will use one of the big 5:
There is no perfect browser, but consider the following and review their features to make sure you are not missing out:
- Which browser has been bundled with your device? You may find it does everything you need already and you do not need to install a new one. Check the features section for more information.
- Are you free to change browser? Your device may not support all browsers, or your work computer may be restricted. Finding one you can use across all or most of your devices has its benefits particularly with features like synchronization.
- Do you have the latest browser? Stay secure and keep your browser up to date. New browsers automatically update by default. Even if you are using the same vendor a new version can have many improvements.
The essential shortcuts for everyone
These shortcuts apply to all of the above major browsers.
|
Tabs |
|
|
|
|
|
Tabbed browsing is essential for keeping pages you may want to refer to quickly. Use the following shortcuts to speed up your tabbed browsing experience. |
|
|
|
|
|
Tip Set your browser to remember the state of your tabs when closing it. That way you can instantly return to your tabs the next day. Your browser can only remember the tabs on the last window closed. |
|
|
|
|
|
CTRL+T |
Make a new tab. The cursor will automatically be placed in the address bar. |
|
CTRL+W |
Close the current tab. If there is only 1 tab left in your window it will also close the window. |
|
CTRL+SHIFT+T |
Re-open the last closed tab. Ideal for those moments when you accidentally close a tab or even a window. Keep pressing it to traverse back through your closed tabs and windows. |
|
CTRL+Tab |
Navigate to the next tab. Use CTRL+SHIFT+Tab to navigate back |
|
CTRL+1 to 8 |
Navigate to the corresponding tab, counting from the left. If you are a tab enthusiast you can only access the first 8 via this method. |
|
CTRL+9 |
Navigate back to the previously open tab you were viewing. |
|
CTRL+SHIFT+Left Click a link |
Open a link in a new tab and go to that tab instantly. |
|
|
|
Windows shortcuts |
|
|
CTRL+N |
Open a new browser window |
|
SHIFT+Left Click a link |
Open a new browser window |
|
|
|
|
Tip On Windows 7 or 8 use the Windows key + Left/Right/Up Arrow to snap the active window to half width either side or return it to full screen. |
|
|
|
|
Address Bar shortcuts |
|
|
F6 or CTRL+L |
Focus the cursor on the address bar to begin typing |
|
|
|
|
Tip If you want to search the web for a term just type it directly in the address bar. On Chrome you can add custom search keywords to search other websites directly from the address bar. E.g. type youtube.com followed by a space to switch to searching for videos on. |
|
|
|
|
YouTube shortcuts |
|
|
|
|
|
CTRL+Enter |
If you do not fancy typing www. or .com simply enter the core address e.g. “google” and use this shortcut. |
|
|
|
Page Navigation |
|
|
|
|
|
Backspace or ALT+Left Arrow |
Go back |
|
|
|
|
Tip When filling out forms be careful not to click outside the form and hit backspace to delete an entry, the page will go back instead and lose your form data! |
|
|
|
|
|
SHIFT+Backspace or ALT+Right Arrow |
Go Forward |
|
F5 |
Refresh the page |
|
Alt+Home |
Opens your homepage in the current tab |
|
|
|
|
Tip Set your homepage to your most used webpage, whether that’s Google, Bing or a work intranet, it pays to get back there quickly. |
|
|
|
|
|
Space or Page Down |
Scroll down a frame |
|
SHIFT + Space or Page Up |
Scroll up a frame |
|
Home |
Go to the top of the page |
|
End |
Go to the bottom of the page |
|
|
|
Change font-size quality to create more space |
|
|
CTRL and PLUS/CTRL and MINUS |
to increase and decrease the font-size. In most browsers it will actually scale the entire page |
|
CTRL + mouse wheel up to zoom in and mouse wheel down |
to zoom out |
|
CTRL+0 |
Reset the font-size/zoom |
|
|
Make the browser full screen, which is perfect for presentations. Press again to exit full screen mode |
|
|
|
Mouse Action |
|
|
We do not usually advocate mouse shortcuts, but browsing by keyboard only is tedious. On page mouse wheel click : Access the multi-direction scroll option, just move the mouse once the cursor has changed. Perfect for scrolling horizontally and vertically. |
|
|
|
|
|
CTRL + Left Click or mouse wheel click a link |
Open the link in a new following tab |
Features
-
Extensions
Expand your browsers functionality to make it work for you. Each vendor provides a library of extensions. New features range from password managers to blocking adverts and instant weather notifications. It is always worth looking at the popular extensions for your browser.
Tip
Too many extensions can slow your browsing experience or make it unstable, try to use as few extensions as possible and only from trusted sources.
-
The bookmark bar
The bookmark bar is a critical way to organize your bookmarks in an ultra-efficient and accessible way. You can create folders for extensive link collections, but keep your most used sites as top level items for single click access. Use CTRL + D to add a bookmark and select the bookmark bar location. You can edit the bookmark name freely. If the bar is not displayed try CTRL + SHIFT + B or right click at the top of the browser.
Tip
When you access a site using the bookmark bar the logo will appear next to the label. But you can edit the bookmark and remove the label to have a tidy logo only button. (Not available in IE).
-
Syncronize
If you regularly switch between a mobile, work laptop or home desktop then synchronizing your browser can save a lot of time. Sync your settings, add-ons, tab sessions, bookmarks, history and passwords. You need to use the same vendor on each device to benefit from this feature. Each vendor uses their own system for syncing. Chrome (https://support.google.com/chrome/answer/165139?hl=en-GB) and Firefox (https://support.mozilla.org/en-US/kb/how-do-i-set-up-firefox-sync) offer the best options straight out of the browser enabling you to sync all of the above via your account, although Firefox is not yet available for iOS devices. Opera (https://www.opera.com/link) offers bookmark and password syncing. Safari requires an iCloud (https://www.apple.com/uk/icloud/) setup to sync bookmarks, tabs and passwords. Internet Explorer is limited with bookmark, tab and password syncing only available on IE11 via Windows 8.1
(https://windows.microsoft.com/en-gb/windows-8/sync-settings-pcs).
-
Form fill and passwords
All of the big 5 can store your passwords and form information in order to automatically fill them out. This can be a huge time-saver and in one way can improve security. Using unique passwords for each website is impossible for a human to remember, but not for the browser. If one of your passwords is cracked then your other accounts are not compromised and it is easy to change it. But if someone gains access to your primary account then they will have access to all of that information so it is vital to protect it. Features such as 2 factor authentication and auto-logout are strongly advised. Never log in to an untrusted public machine with your primary account.
Tip
There are third party dedicated password managers which can be installed as extensions in your browser, e.g. KeePass and LastPass. These have many more options regarding safe password storage and syncing across devices.
Please do not hesitate to contact us, if you are having trouble viewing or accessing this article.
Copyright© 2016 AMT Training
More articles from our Knowledgebank
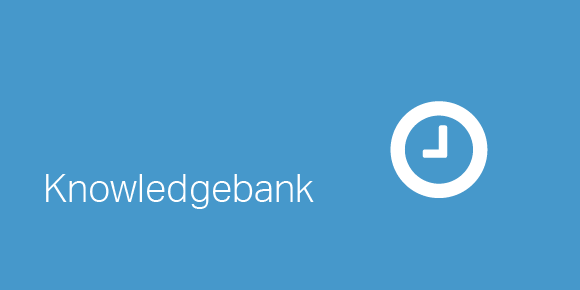
Bloomberg shortcuts – avoid SURP, increase RV and climb the LMX